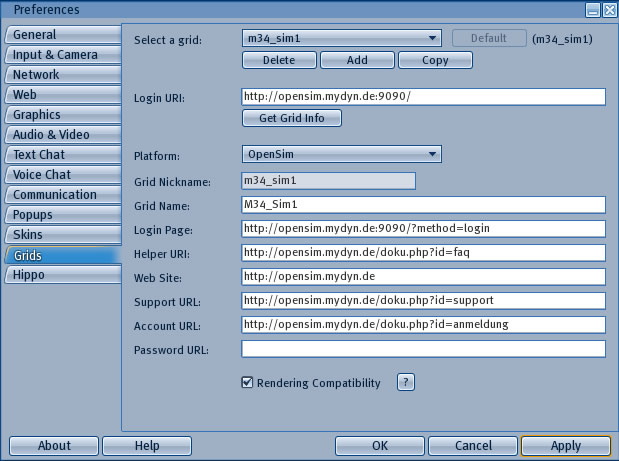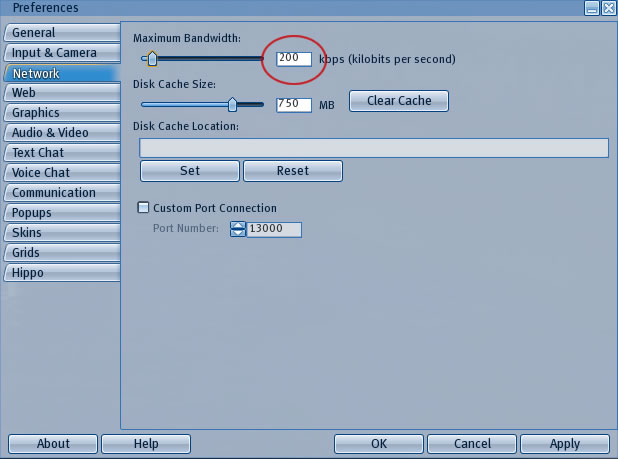Inhaltsverzeichnis
Anmeldung / Registrierung
![]() Auf dieser Seite können Sie sich kostenlos als neuer OpenSIM-Benutzer mit eigenem Avatar anmelden bzw. registrieren. Der von uns betriebene OpenSIM-Testserver steht jedem völlig kostenfrei zur Verfügung. Der OpenSIM-Server wird im Standalone-Modus betrieben und ist daher an kein anderes Grid angeschlossen. OpenSIM bietet eine fantastische Möglichkeit ohne Kosten die Möglichkeiten einer virtuellen 3D-Welt zu erkunden, seinen eigenen Avatar frei zu gestalten, virtuelles Land zu erschaffen, zu gestalten und zu bebauen, sowie Animationen, Bilder, Sound, Scripte, Texturen und vieles hochzuladen und zu nutzen.
Auf dieser Seite können Sie sich kostenlos als neuer OpenSIM-Benutzer mit eigenem Avatar anmelden bzw. registrieren. Der von uns betriebene OpenSIM-Testserver steht jedem völlig kostenfrei zur Verfügung. Der OpenSIM-Server wird im Standalone-Modus betrieben und ist daher an kein anderes Grid angeschlossen. OpenSIM bietet eine fantastische Möglichkeit ohne Kosten die Möglichkeiten einer virtuellen 3D-Welt zu erkunden, seinen eigenen Avatar frei zu gestalten, virtuelles Land zu erschaffen, zu gestalten und zu bebauen, sowie Animationen, Bilder, Sound, Scripte, Texturen und vieles hochzuladen und zu nutzen.
Anmeldung/Registrierung für OpenSIM
Neue Benutzerkonten müssen von uns manuell im OpenSIM-Server eingetragen werden. Wenn Sie sich mit Ihrem eigenen Avatar auf dem OpenSIM-Server einloggen möchten, dann nutzen Sie bitte das untenstehende Formular. Um einen neuen Benutzerzugang für OpenSIM anlegen zu können benötigen wir von Ihnen mindestens folgende Angaben:
- Gewünschter OpenSIM-Name (bestehend aus Vor- und Nachname)
- Gewünschtes OpenSIM-Passwort
Geben Sie bitte Ihren richtigen Namen und Ihre E-Mail Adresse ein, sowie darunter den von Ihnen gewünschten OpenSIM-Namen (bestehend aus Vor- und Nachname) und ein gewünschtes OpenSIM-Passwort. Wir tragen diese Daten in den OpenSIM-Server ein und schicken Ihnen dann zur Bestätigung eine E-Mail. Erst mit Zustellung unserer Bestätigungsmail sind Ihre OpenSIM-Zugangsdaten gültig und Sie können sich dann einloggen.
OpenSIM-Registrierung
Bitte verwenden Sie als OpenSIM Login (Vor- und Nachname) ein beliebiges Pseudonym, aber weder Ihren echten Namen, noch den Namen den Sie in Second Life oder bei anderen OpenSIM-Servern oder -Grids verwenden, denn Ihr 3D-Viewer kann unter Umständen den Cache und das Inventar nicht mehr korrekt getrennt verwalten, denn alle Einstellungen werden unter dem von Ihnen gewählten Namen in einen Ordner auf der Festplatte gespeichert. Wenn dieser Name immer gleich ist werden alle Ihre virtuellen Güter von verschiedenen OpenSIM-Servern im selben Ordner gespeichert und Sie können diese dann später nicht mehr getrennt verwalten (z.B. bei einer Datensicherung).
Ihr OpenSIM Vor- und Nachname darf jeweils zwischen mindestens 4 bis maximal 12 alphanumerischen Zeichen lang sein und enthält weder Sonderzeichen (Bindestrich ist erlaubt) noch deutsche Umlaute und darf nicht mit einer Zahl beginnen. Das von Ihnen gewählte Passwort muss ebenfalls mindestens 4 Zeichen und darf höchstens 12 Zeichen lang sein. Beachten Sie das sowohl bei den Namen als auch beim Passwort zwischen Groß- und Kleinschreibung unterschieden wird. Anstössige Namen werden nicht akzeptiert.
Wichtig, bevor Sie sich registrieren
Mit Absenden der Anmeldung erklären Sie sich mit den Nutzungsregeln einverstanden. Lesen Sie die bitte zuerst die Nutzungsregeln aufmerksam durch bevor Sie das OpenSIM-Registrierungsformular absenden, denn Sie müssen den Nutzungsregeln verbindlich zustimmen und verstanden haben um als OpenSIM-Nutzer aufgenommen werden zu können. Nach Absendung Ihrer Registrierung müssen Sie zunächst unsere Registrierungsbestätigung abwarten, die wir an Ihre E-Mail Adresse schicken. Da alle Registrierungen von uns manuell in den OpenSIM-Server eingetragen und vorher überprüft werden ist eine Soforteintragung nicht möglich. Bitte haben Sie Geduld! Vor unserer E-Mail Bestätigung können Sie sich nicht einloggen. Das Absenden mehrerer Registrierungen hintereinander ist sinnlos, da Sie dann keinen Zugang erhalten und Mehrfachregistrierungen hintereinander automatisch gelöscht werden.
Wenn Sie Fragen zur Registrierung haben lesen Sie bitte zunächst unsere Tipps durch, falls dies nicht hilft nutzen Sie bitte unseren Support.
<ttip:Zuerst die Nutzungsregeln>Vor der Registration bzw. Anmeldung zu OpenSIM sollten Sie unbedingt zuerst die Nutzungsregeln lesen !</ttip> lesen 
<form> Action mail mail@mikebert.de Thanks „Vielen Dank für Ihre Registrierung ! Bitte warten Sie nun zuerst ab bis wir Ihren Zugang freischalten und Ihnen eine E-Mail Bestätigung zuschicken. Dies kann eine Weile dauern. Erst ab Erhalt der E-Mail Bestätigung können Sie sich einloggen. Senden Sie Ihre Registrierung nicht noch einmal ab, sonst wird Ihre Registrierung gelöscht !“
fieldset „OpenSIM Login“ static „Für das OpenSIM Login (Vorname, Nachname und Passwort) gilt folgendes: mindestens 4 Zeichen, maximal 12 Zeichen, jeweils nur 1 Wort, keine Leerzeichen, keine deutschen Umlaute, keine Sonderzeichen, der Vorname und Nachname muss mit einem Buchstaben beginnen. Gross- und Kleinschreibung wird beachtet. Wenn Sie diese Konventionen nicht einhalten kann Ihre Registrierung nicht durchgeführt werden !“ textbox „OpenSIM-Vorname“ textbox „OpenSIM-Nachname“ password „OpenSIM-Passwort“ fieldset „Persönliche Angaben“ number „Alter“ >18 <90 select „Ich bin“ „weiblich|männlich“ email „E-Mail“ static „Wegen häufigen Missbrauchs lehnen wir es ab Registrierungsbestätigungen an Freemail-Anbieter Adressen versenden. Freemail E-Mail Adressen können nicht zur OpenSIM-Registrierung verwendet werden !“ yesno „Nutzungsregeln gelesen, verstanden und akzeptiert“ static „Bevor Sie Ihre Registrierung absenden müssen Sie zunächst die Nutzungsregeln durchgelesen und verstanden haben. Wenn Sie die Nutzungsregeln nicht lesen oder nicht akzeptieren wird Ihre Registrierung kommentarlos storniert. Klicken Sie zum lesen der Nutzungsregeln auf den obigen Link.“ textbox „Ich bestätige die Korrektheit meiner Angaben. Falls ja geben Sie ja ein“ /^ja$/ fieldset „OpenSIM Benutzerprofil“ select „Wählen Sie Ihre Nutzungsart“ „nur OpenSIM 3D-Welt|nur OpenSIM-Wiki|OpenSIM 3D-Welt und OpenSIM-Wiki“ static „Sie können sich entweder für die OpenSIM 3D-Welt registrieren in die Sie sich mit Ihrem Avatar über einen 3D-Viewer einloggen, oder für das OpenSIM-Wiki auf dem Sie mit Ihrem Webbrowser Einträge in die OpenSIM-Wissensdatenbank machen können, oder zusammen für beides.“ submit </form>
OpenSIM-Login
Wenn Sie die E-Mail Bestätigung erhalten haben können Sie sich dann mit Ihrem normalen Second Life Programm (Viewer), oder einem der anderen 3D-Viewer in OpenSIM einloggen. Wenn Sie den Second Life Viewer verwenden möchten, müssen Sie diesen vorher noch etwas anpassen damit sich dieser dann nicht in Second Life, sondern in OpenSIM einloggt. Dazu machen Sie am besten eine neue Symbol-Verknüpfung von Ihrem Second Life Viewer auf den Desktop und benennen dieses neue Symbol in „OpenSIM“ um, damit Sie zwischen einem Login in Second Life und einem Login in OpenSIM unterscheiden können.
Klicken Sie mit der rechten Maustaste auf das neue Symbol und gehen in dem Kontextmenü auf „Eigenschaften“. In den dann erscheinenden Einstellungen gehen Sie zu „Verknüpfung“. Im Feld „Ziel“ ändern Sie die Zeile folgendermassen ab:
C:\Programme\SecondLife\SecondLife.exe -loginuri http://opensim.DOMAIN:9090/ -loginpage http://opensim.DOMAIN:9090/?method=login
Dieser Programm-Pfad gilt natürlich nur wenn Sie Second Life auch wie standardmäßig von Second Life empfohlen unter diesem Pfad gespeichert haben. Falls nicht müssen Sie diesen Pfad an die Gegebenheiten auf Ihrem PC anpassen. Bevor Sie sich in OpenSIM einloggen, stellen Sie bitte in Ihrem Viewer die Netzwerkbandbreite auf den Wert 200 ein. Wenn Sie die Bandbreite zu hoch einstellen, werden Sie sich unter Umständen nicht bewegen können.
Bei Login-Problemen
 Achten Sie darauf daß Sie bei Ihrem ersten Login Ihren 3D-Viewer richtig einstellen! Sie müssen als Startposition (Start Location) beim Erst-Login unbedingt „Home“ eingestellt haben, denn „Last Position“ (letzter Standort) kann logischerweise nicht funktionieren, da Sie ja noch nie an diesem Server eingeloggt waren und es daher auch keine letzte Position von Ihnen gibt. Daher meldet sich Ihr 3D-Viewer dann auch mit einer Fehlermeldung. Falls auch die Home-Position bei Ihrem 3D-Viewer nicht funktioniert, können Sie alternativ auch direkt den Namen der Startregion eingeben: „Palm City“. Sie finden dieses Auswahl- bzw. Eingabefeld bei Ihrem 3D-Viewer direkt unter den beiden Feldern für Ihren Avatar-Loginnamen.
Achten Sie darauf daß Sie bei Ihrem ersten Login Ihren 3D-Viewer richtig einstellen! Sie müssen als Startposition (Start Location) beim Erst-Login unbedingt „Home“ eingestellt haben, denn „Last Position“ (letzter Standort) kann logischerweise nicht funktionieren, da Sie ja noch nie an diesem Server eingeloggt waren und es daher auch keine letzte Position von Ihnen gibt. Daher meldet sich Ihr 3D-Viewer dann auch mit einer Fehlermeldung. Falls auch die Home-Position bei Ihrem 3D-Viewer nicht funktioniert, können Sie alternativ auch direkt den Namen der Startregion eingeben: „Palm City“. Sie finden dieses Auswahl- bzw. Eingabefeld bei Ihrem 3D-Viewer direkt unter den beiden Feldern für Ihren Avatar-Loginnamen.
Sollten Sie immer noch Login-Probleme haben, melden Sie sich bitte über den Live-Support. Wir helfen Ihnen gerne weiter!
Bei Registrierungs-Problemen
- Achten Sie darauf dass in Ihren Webbrowser Cookies und JavaScript aktiviert sind.
- Sie haben sich gerade eben registriert, aber noch keine Registrierungsbestätigung per E-Mail erhalten ? Bitte haben Sie etwas Geduld, denn wir müssen jede Registrierung manuell in den Server eintragen, sitzen aber nicht rund um die Uhr dafür am PC. Es kann bis zu 24 Stunden dauern bis wir neue OpenSIM-Konten einrichten.
- Sie haben Ihre Registrierung mehrmals abgeschickt, wundern sich aber dass Sie keine Registrierungsbestätigung bekommen ? Sie haben leider entweder die Nutzungsregeln nicht gelesen, oder nicht verstanden, aber auf jeden Fall nicht akzeptiert. Sie sollten die Nutzungsregeln beachten, sonst werden Sie nicht als OpenSIM-Benutzer aufgenommen.
- Sie haben Ihre Registrierung korrekt nur einmal abgeschickt, erhalten aber auch nach 24 Stunden keine Registrierungsbestätigung ? Haben Sie Ihre Daten richtig eingegeben ? Falls der eingetragene Name kürzer als 4 oder länger als 12 Zeichen ist, oder Sonderzeichen enthält kann er nicht eingetragen werden. Falls Sie Ihre E-Mail Adresse falsch eingegeben haben kann die Registrierungsbestätigung nicht bei Ihnen ankommen, sondern kommt mit einer Unzustellbarkeitsnachricht an uns zurück. Wenn Sie im Zweifel sind hier einen Fehler gemacht zu haben, fragen Sie uns über den Support.
- Sie haben zur Registrierung eine kostenlose E-Mail Adresse eines Freemail-Anbieters verwendet. Aufgrund des häufigen Missbrauchs solcher E-Mail Adressen sind diese Anbieter in der IP-Blacklist gesperrt. Daher können an diese E-Mail Adressen keine Registrierungsbestätigungen geschickt werden.
OpenSIM-Login mit dem Hippo-Viewer
Der Hippo-Viewer ist der favorisierte 3D-Viewer für OpenSIM und bietet mehr Funktionen als der Second Life Viewer, speziell für Leute die gerne bauen. Ausserdem enthält er den neuen Menüpunkt „Grids“, womit Sie die Zugangsdaten von verschiedenen Grids eintragen und so sehr leicht beim Start des Viewers entscheiden können wo Sie sich einloggen möchten. Falls Sie den Hippo-Viewer verwenden möchten, machen Sie im Menü „Grid“ einen neuen Eintrag und geben Sie die Werte ein wie im Bild unten zu sehen:
Anschliessend gehen Sie in das Menü „Network“ und stellen dort den Wert „Maximum Bandwidth“ (maximale Netzwerk-Bandbreite) auf 200 kbps ein.