Inhaltsverzeichnis
OpenSIM-Installation unter Linux
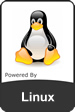
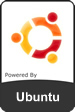 Diese Anleitung beschreibt wie man einen OpenSIM-Server im Standalone-Modus auf einem eigenen PC unter dem Betriebssystem Linux installiert und sich dann auf dem eigenen OpenSIM-Server lokal mit dem normalen Second Life Viewer anmeldet. Um OpenSIM auf einem Linux-Betriebssystem zu installieren, müssen Sie sich zunächst (falls noch nicht geschehen) das aktuellste Mono-Paket downloaden und installieren, denn der OpenSIM Server läuft unter Linux nur mit dem installierten Mono. Verlassen Sie sich dabei bitte keinesfalls auf das zu Ihrer Linux-Distribution angebotene Mono von der Standard-Quelle, denn dies könnte unter Umständen veraltet sein. Installieren Sie das aktuellste Mono stets direkt vom Anbieter über den oben angegebenen Link. Die beschriebene Anleitung wurde bei uns unter der Debian-basierten Linux-Distribution Ubuntu 8.04 installiert, sollte aber auch auf jeder anderen Linux-Distribution laufen.
Diese Anleitung beschreibt wie man einen OpenSIM-Server im Standalone-Modus auf einem eigenen PC unter dem Betriebssystem Linux installiert und sich dann auf dem eigenen OpenSIM-Server lokal mit dem normalen Second Life Viewer anmeldet. Um OpenSIM auf einem Linux-Betriebssystem zu installieren, müssen Sie sich zunächst (falls noch nicht geschehen) das aktuellste Mono-Paket downloaden und installieren, denn der OpenSIM Server läuft unter Linux nur mit dem installierten Mono. Verlassen Sie sich dabei bitte keinesfalls auf das zu Ihrer Linux-Distribution angebotene Mono von der Standard-Quelle, denn dies könnte unter Umständen veraltet sein. Installieren Sie das aktuellste Mono stets direkt vom Anbieter über den oben angegebenen Link. Die beschriebene Anleitung wurde bei uns unter der Debian-basierten Linux-Distribution Ubuntu 8.04 installiert, sollte aber auch auf jeder anderen Linux-Distribution laufen.
Um OpenSIM zu installieren benötigen Sie erweiterte Netzwerkkenntnisse, denn dies ist eine Server-Installation und bedarf daher ganz bestimmter Vorkenntnisse, die wir Ihnen aber nicht alle hier im einzelnen darstellen können, denn erstens sind nicht alle Computer und alle Netzwerke gleich konfiguriert, sondern es gibt auch verschiedene Internetzugangsarten, verschiedene Router, verschiedene Ports die eventuell schon vergeben worden sind und natürlich auch verschiedene Betriebssysteme. Wir gehen bei dieser OpenSIM-Installationsanleitung davon aus daß Sie diese Informationen und Kenntnisse bereits haben und entsprechend dieser Anleitung passend für Ihre persönliche OpenSIM-Installation umsetzen können.
Hardware-Vorraussetzungen
Der Linux-PC auf dem OpenSIM später laufen soll muß mindestens eine CPU mit 1 GHz Taktfrequenz, Arbeitsspeicher von mindestens 512 MB RAM und eine schnelle Grafikkarte (z.B. NVidia GeForce 8800GTS) und eine schnelle Festplatte mit mindestens 20 GB freiem Speicher haben. Wird der PC nur als Server für andere PC eingesetzt und nicht gleichzeitig auch als Client so ist die eingesetzte Grafikkarte beim OpenSIM-Server egal. In der Regel gilt: je schneller der eingesetzte PC für OpenSIM ist, desto schneller, ruckelfreier und performanter läuft auch die Sim. Dies merkt man insbesondere wenn mehrere Avatare auf einer Sim gleichzeitig eingeloggt sind.
Wenn der OpenSIM-Server nur in einem lokalen Netzwerk (LAN) eingesetzt wird sollte es von der Netzwerkgeschwindigkeit keine Probleme geben, vorrausgesetzt es ist ein 100 MBit Netzwerk installiert. Wesentlich problematischer ist die Internetgeschwindigkeit wenn man seinen OpenSIM-Server für andere Nutzer im Internet freigeben möchte, denn dann ist die maximale Anzahl der gleichzeitig eingeloggten Nutzer abhängig von der Upstream-Geschwindigkeit der Internetverbindung (die bei ADSL-Anschlüssen nur ein Bruchteil der Downstream-Geschwindigkeit ist.). Hier gilt natürlich auch: je schneller desto besser. Ein Upstream von 1 MBit ist für 5 gleichzeitig eingeloggte OpenSIM-Nutzer absolute Mindestgeschwindigkeit.
Installationsbeispiel unter Linux Ubuntu 8.10
sudo apt-get install subversion nant mono-gmcs libmono-microsoft8.0-cil libmono-system-runtime2.0-cil libgdiplus libmono-i18n2.0-cil libmono-oracle2.0-cil ruby svn co http://opensimulator.org/svn/opensim/trunk opensim cd opensim ./runprebuild.sh nant
1. OpenSIM Server downloaden und installieren
Zunächst muß das aktuelle Binary-Paket von OpenSIM heruntergeladen werden. Bei Linux entpackt man das OpenSIM-Verzeichnis am besten in einen neuen Unterordner mit dem Namen „opensim“ auf der ersten Partition des ersten Laufwerks. Zusätzlich installiert man sich noch eine Version von SQLite3 aus den Standard-Paketquellen die zur Speicherung der Daten benötigt wird. Später besteht auch die Möglichkeit das ganze nach MySQL zu portieren.
2. OpenSIM Server lokalisieren
Beim Erststart von OpenSIM muß man den Server zuerst konfigurieren. Gestartet wird OpenSIM mit dem folgendem Befehl im /bin Verzeichnis:
mono OpenSim.exe
3. OpenSIM Server konfigurieren
Nachdem der OpenSIM-Server das erste Mal gestartet wurde öffnet sich eine Konsole und es läuft sehr viel Text durchs Fenster. Man muß eine Zeitlang warten bis man aufgefordert wird die Erstkonfiguration durchzuführen. Bei der ersten Konfiguration werden einem bei jedem Schritt Werte die in eckigen Klammern stehen vorgeschlagen, die man für den ersten Test auch so übernehmen kann. Die Konfiguration kann man später jederzeit noch in der Konfigurationsdatei „opensim.ini“ mit einem normalen Texteditor ändern.
3.1 Default Region
DEFAULT Region CONFIG: Region Name [OpenSim Test]: Die Default-Region ist der Name der eigenen Sim. Hier kann man einen gewünschten Sim-Namen eintragen. Der Name darf allerdings nur aus einem Wort bestehen, darf nicht zu lang sein und darf weder Umlaute noch Sonderzeichen enthalten.
3.2 Default Region Config
DEFAULT REGION CONFIG: Grid Location <X Axis> [1000]: DEFAULT REGION CONFIG: Grid Location <Y Axis> [1000]: Bei diesen beiden Werten handelt es sich um die geografische Startposition auf der Default Region. Dies ist die exakte Position an der sich jeder neu einloggende User mit seinem Avatar befindet. Die Standard-Startposition ist 1000 : 1000, also genau die Mitte der Default Region. Diesen Wert sollte man für das erste so übernehmen.
3.3 Default Internal IP Address
DEFAULT REGION CONFIG: Internal IP Address for incoming UDP Client connections [0.0.0.0]: Diesen Wert nicht ändern und den Wert auf 0.0.0.0 lassen.
3.4 Default Internal IP Port
DEFAULT REGION CONFIG: Internal IP Port for incoming UDP client connections [9000]: Jede Region hat einen eigenen Port, den man, wenn man OpenSIM nach aussen für andere erreichbar machen möchte, im DSL-Router für eingehenden Traffic (TCP und UDP) freigeben muß. Der OpenSIM-Server läuft standardmäßig auf dem Port 9000 (zum Vergleich: normale HTTP-Server laufen auf Port 80). Diesen Port sollte man normalerweise nicht verstellen und auf dem Wert 9000 lassen. Ausnahmen sind nur dann gegeben wenn man z.B. auf Port 9000 schon einen anderen Serverdienst laufen hat (z.B. Buffalo Netzwerkspeicher (NAS) verwenden auch Port 9000).
Wenn man später zu der Default Region noch weitere Regionen anlegen möchte, muß man jeder hinzugekommenen Region einen weiteren, neuen Port-Wert geben, z.B. 9001, 9002 usw. und diese Werte auch wieder im DSL-Router freigeben.
3.5 Default Region Config
DEFAULT REGION CONFIG: External Host Name [127.0.0.1]: Diesen Wert kann man für's erste auf dem Standard-Wert 127.0.0.1 belassen. Damit kann man sich nur lokal vom eigenen OpenSIM-Server aus einloggen wenn auf diesem gleichzeitig auch der Viewer installiert ist. Möchte man von einem anderen PC aus im eigenen lokalen Netzwerk auf den OpenSIM-Server zugreifen gibt man hier die lokale IP-Adresse ein. Dies sollte eine feste IP-Adresse sein und keine dynamisch per DHCP vergebene IP-Adresse. Möchte man den OpenSIM-Server nach aussen für Benutzer im Internet freigeben muß hier entweder die feste WAN-IP-Adresse oder der feste Domainname eingegeben werden. Kostenlose Domainnamen bekommen Sie z.B. bei DYNDNS.
3.6 Default Avatar
DEFAULT REGION CONFIG: First Name of Master Avatar [Test]: DEFAULT REGION CONFIG: Last Name of Master Avatar [User]: DEFAULT REGION CONFIG: Password for Master Avatar account [password]: Der erste Avatar (der „Master Avatar“) den man anlegt erhält grundsätzlich Administrationsrechte. Dieser Avatar kann in OpenSIM im Gegensatz zu den danach angelegten Avataren immer alles ändern, kopieren, löschen usw. Der Standard Master Avatar heisst „Test User“ und hat das Passwort „password“. Diese Werte sollte man nach seinen eigenen Vorstellungen ändern. Man sollte tunlichst vermeiden den Avatar-Namen aus Second Life zu übernehmen, denn der Second Life Viewer schreibt alle Einstellungen und Konfigurationen in einen Unterordner der den Second Life Namen entspricht. Wenn man sowohl in Second Life als auch in OpenSIM denselben Namen verwendet gibt es unerwünschte Effekte wie z.B. das nach einem Neustart des Viewers plötzlich das falsche Startbild zu sehen ist, oder die Konfiguration ständig manuell umgestellt werden muß, oder das Inventar nicht alle Objekte anzeigt oder der Cache durcheinanderkommt. Wenn man OpenSIM nicht nach aussen für andere freigeben möchte kann man die Standard-Werte aber auch übernehmen.
4. OpenSIM Server starten und beenden
Nach der Erstkonfiguration läuft nochmals eine Menge Text durch die Konsole, bis abschliessend die Meldung „[OPENSIM MAIN]: Startup complete, serving 1 region(s)“ auftaucht. Falls unter Linux eine aktivierte Firewall zum Einsatz kommt muß man den OpenSIM-Server auf Port 9000 für ein- und ausgehenden Traffic auf TCP und UDP freigeben. Damit der OpenSIM-Server laufen kann muß die Konsole geöffnet bleiben, kann aber in die Taskleiste minimiert werden. Wenn man den OpenSIM-Server wieder beendet möchte gibt man in das Konsole das Kommando „Quit“ ein.
5. In OpenSIM einloggen
Nun kann man sich in seinen eigenen OpenSIM-Server einloggen, entweder mit dem normalen Second Life Viewer, oder einem der anderen Open Source Viewer. Da es meines Wissens keinen Linux-Viewer gibt, ist der nachfolgende OpenSIM-Login Vorgang für Windows beschrieben. Wenn man sich mit dem normalen Second Life Viewer einloggen möchte muß man den Startpfad des Viewers etwas anpassen. Dazu legt man sich am besten eine neue Verknüpfung bzw. eine Kopie der Verknüpfung des SL-Viewers auf den Windows Desktop. Dann klickt man mit der rechten Maustaste auf das Symbol und ändert bzw. ergänzt in der Zeile „Ziel“ den dort eingetragenen Wert. Normalerweise wird der Second Life Viewer unter dem Pfad „C:\Programme\SecondLife“ gespeichert. Falls dieser Pfad bei der Installation des Second Life Viewers genutzt wurde, muß man den Wert folgendermassen anpassen:
C:\Programme\SecondLife\SecondLife.exe -loginuri http://127.0.0.1:9000/ -loginpage http://127.0.0.1:9000/?method=login
Der Wert „127.0.0.1“ gilt nur dann wenn man nur sich selbst auf dem eigenen PC einloggen möchte auf dem sowohl der OpenSIM-Server als auch der Second Life Viewer installiert ist. Wenn man seinen OpenSIM-Server für andere im eigenen lokalen Netzwerk (LAN) freigeben möchte muß an dieser Stelle jeder OpenSIM-Nutzer die lokale IP-Adresse des OpenSIM-Servers eintragen. Möchte man seinen OpenSIM-Server für Nutzer aus dem Internet freigeben muß an dieser Stelle entweder eine feste WAN-IP-Adresse vom Internet Provider (ISP) eingetragen werden (falls vorhanden), oder die DYNDNS-Adresse. Wenn alles klappt sieht man beim einloggen statt dem Second Life Startbild eine weisse Loginseite von OpenSIM. Nun muß man die Zugangsdaten des Master Avatars in die Login-Felder eintragen.
6. OpenSIM Login-Tipps
- Beim Login die Zugangsdaten nicht oben in den weissen Feldern eintragen, sondern unten wie auch bei einem Second Life Login.
- Beim Viewer in den Einstellungen unter dem Menüpunkt „Netzwerk“ die Netzwerkbandbreite auf den Wert 200 einstellen, sonst kann es passieren daß man den Avatar plötzlich nicht mehr bewegen kann, oder die gleichzeitige Nutzung des OpenSIM-Servers mit mehreren Avataren nicht möglich ist.
- Damit man sich vom Internet aus auf Ihren OpenSIM-Server einloggen kann müssen Sie auf Ihrem Router den Port 9000 für ein- und ausgehenden Traffic auf TCP und UDP freigeben und auf die feste, lokale IP-Adresse des Computers auf dem OpenSIM installiert ist weiterleiten. Auf dem Computer auf dem OpenSIM installiert ist kein DHCP verwenden, sondern eine fest vergebene, statische, lokale IP-Adresse.